

If you want to change the file name or location of your publication, click File > Save As, and save the publication as if you were saving for the first time. Lets you add an online location to save your publication.Įnter the name for your publication, and click Save.Īfter you’ve saved your publication once, you can simply click File > Save each time you want to save. Other Web Locations includes websites you’ve used recently, and a Browse button to save your publication to any website you have access to.Ĭomputer includes any folder on your computer.

Is a free Microsoft service that provides password-protected online file storage. In Save As, choose where you want to save your publication. Save your publication the first time by following these steps. Enter “newsletter,” for example, scroll to a template you like, and click Create. To find a template on, use the Search for online templates box to find what you need. To use one of the templates installed in Publisher, choose Built-in, scroll to click the category you want, choose a template, and click Create. Publisher comes with built-in templates.Ĭlick File > New, and do one of the following:Ĭhoose one of the Featured templates, and click Create.
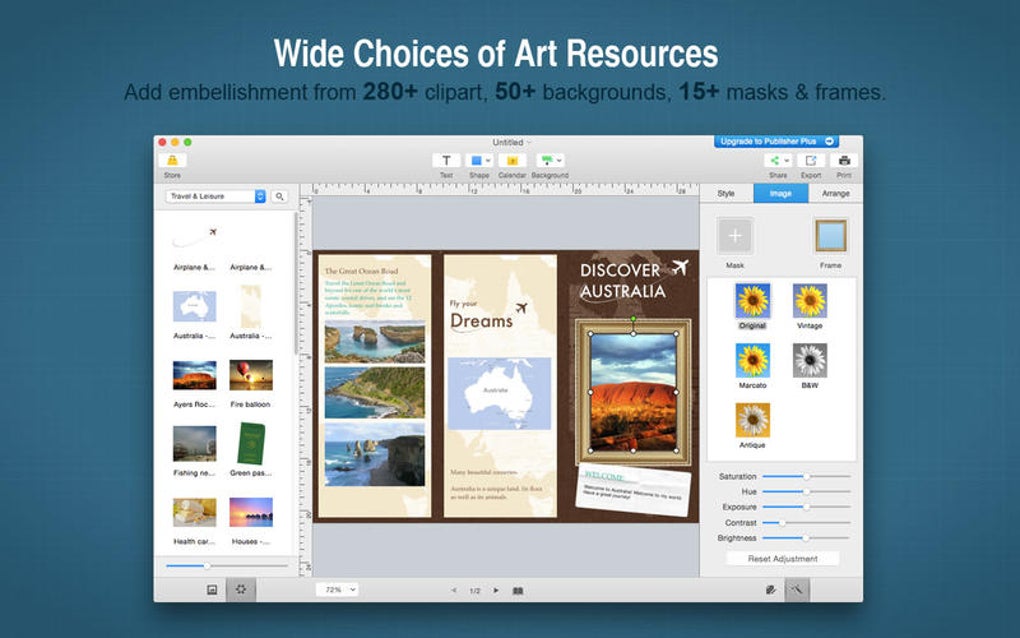
The trick is to find a template that looks like the vision you have for your final publication. Create a publicationĪll publications begin with a template, even if it’s a blank template.
Select soft desktop publisher pro professional#
You can make simple things like greeting cards and labels, or more complex projects like yearbooks, catalogs, and professional email newsletters. Publisher is a great app for creating visually rich, professional-looking publications without investing lots of money and time in a complicated desktop publishing application.


 0 kommentar(er)
0 kommentar(er)
